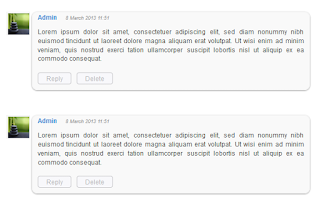Related Posts Widget with Thumbnails and Summary for Blogger

There are several tutorials quite old which have explained different methods for displaying related posts in Blogger [1] [2] but in this tutorial, I will show you how to implement a very beautiful Related Posts widget that comes along with Thumbnails and Posts Snippets, as well....